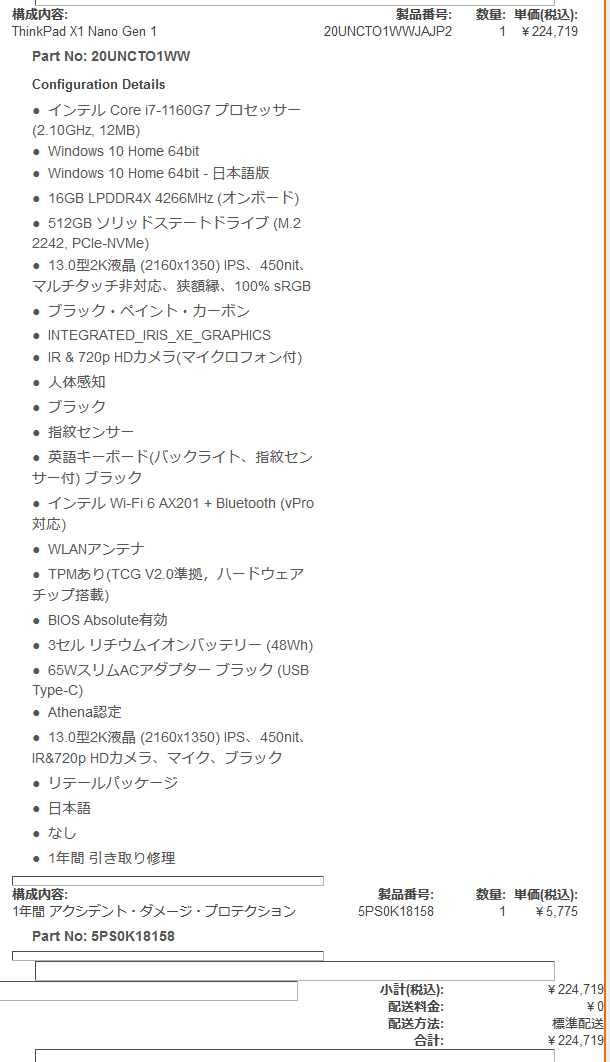いや~久々にハマりましたわ。
というわけでiPad mini 6のセルラー版でセルラーする話なんですけど、
ど~もうまくいかなくてですね。
で、うまくいかなかったのはpovoなんですけど、こちら物理SIMを頼みました。
eSIMにはahamoを割り当てて……なんかこの二刀流贅沢ッスね?
さて、eSIMは何事もなく開通したんですけど。
問題は物理SIMのpovo。これがな~んか知らんけど圏外になる。
iPhoneに突っ込んでみたところきちんと開通していて問題なく通信もできるんですがね。
通信設定のリセットとかしてたらeSIMまで爆破されて、ドコモショップに行ったら「eSIM?何ソレ?」という対応をされたり。
オイオイオ~~~イ!!オンラインでeSIM再発行はできなくなってるんちゃうんかい!!
店員がeSIMについて見たことも聞いたこともないって態度だったけど、さすがにそれは問題あるんちゃうん……。
www.itmedia.co.jp
↑この件は、結局ahamoのチャットサポートに頼んでもう一度APNプロファイル?の設定ページにあるQRコードを読み込ませて救助されました。
やっぱまだeSIMってよく分からんな……。
で、povoの話なんスけど、色々記事を調べたところ、どうもAPNのプロファイルを設定しないと使えないらしい。
k-tai.watch.impress.co.jp
が!!
povoのサイトからこの「APNプロファイルはこちら」のリンクが消えてる……。
Wayback Machine使おうかと思ったところ、APNプロファイルのURLをそのまま送ってくれた方がいました。
こちらはどうですか?https://t.co/pxetR3JH6M
— もっどそにあさんじゅうきゅうさい∠(`・ω・´) (@MSonia0407) 2021年11月3日
URLはこちら。(APNプロファイルが落ちてきます)
https://t.co/pxetR3JH6M?amp=1
おお~~~~~~~~開通した!!!
スゲェぜ。
というわけで早速トッピングして遊びちゅう。







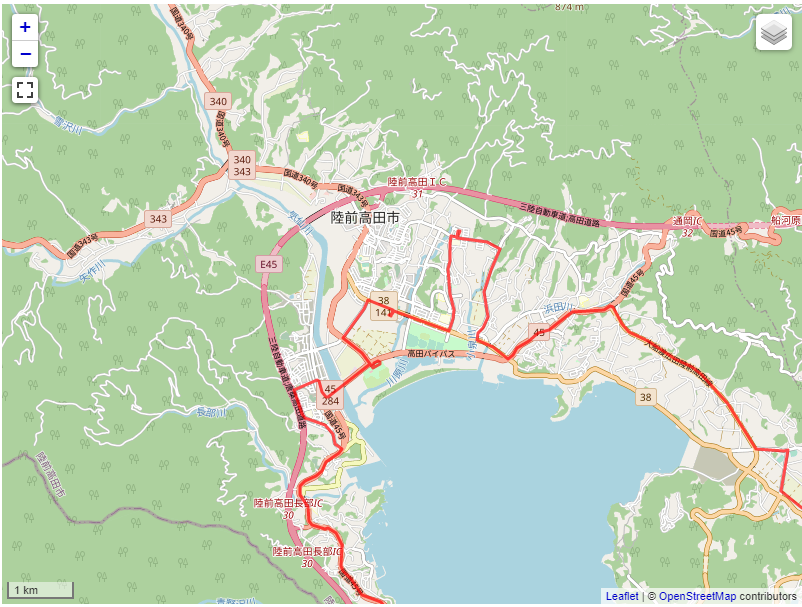
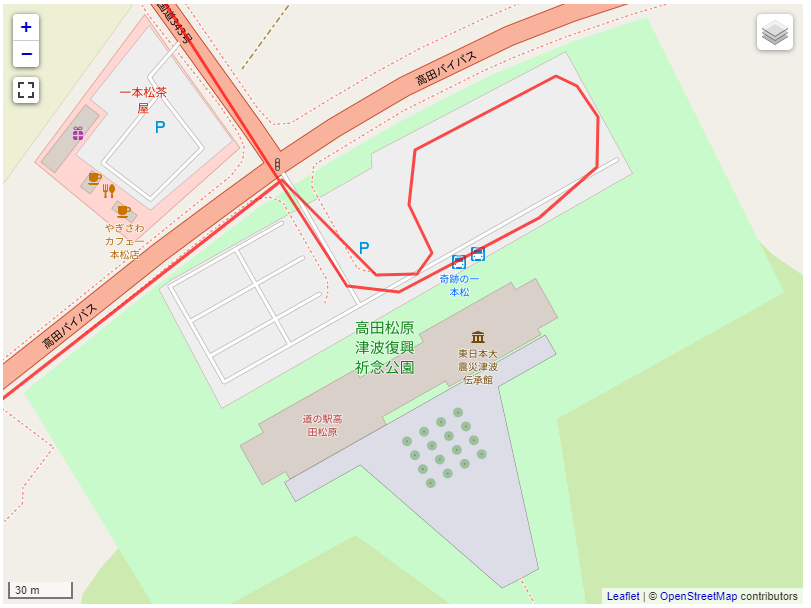
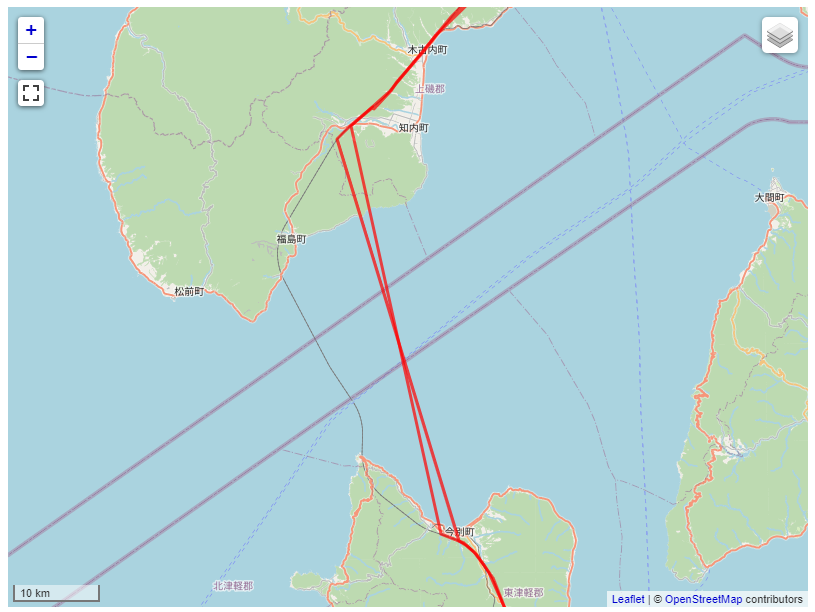
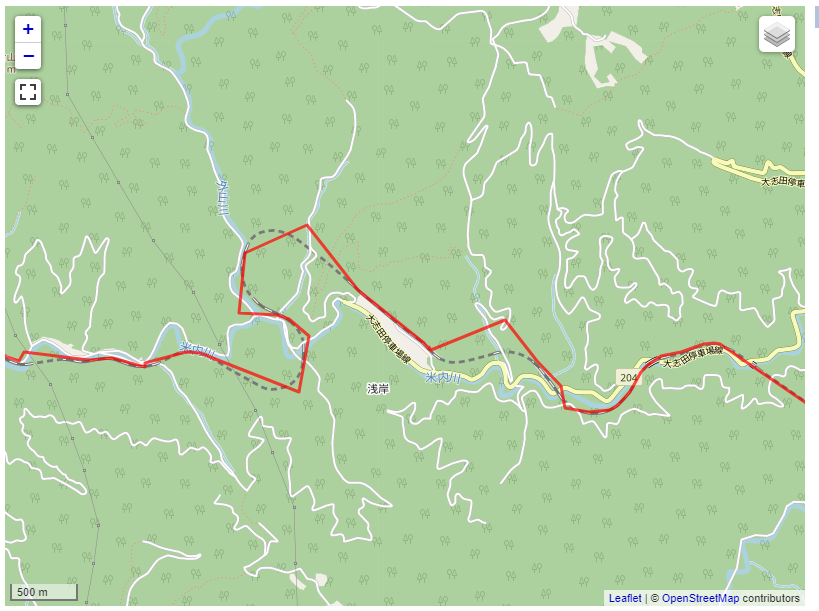
![HUAWEI(ファーウェイ) HUAWEI(ファーウェイ) MediaPad M5 lite 8-32GB / Wi-Fiモデル[8インチ / メモリ 3GB / ストレージ 32GB] JDN2-W09 HUAWEI(ファーウェイ) HUAWEI(ファーウェイ) MediaPad M5 lite 8-32GB / Wi-Fiモデル[8インチ / メモリ 3GB / ストレージ 32GB] JDN2-W09](https://m.media-amazon.com/images/I/41MadJ1sbiL.jpg)
![Jabra SPEAK710 UC Bluetooth搭載 会議用スピーカーフォン USBドングル(アダプター)付属版 7710-409 [並行輸入品] Jabra SPEAK710 UC Bluetooth搭載 会議用スピーカーフォン USBドングル(アダプター)付属版 7710-409 [並行輸入品]](https://m.media-amazon.com/images/I/51THxlLqoxL.jpg)